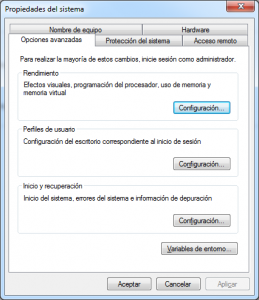Comandos MS-Dos – Crear un Batch
05/02/2013Videotutorial: Añadir marcas de agua en Photoshop de forma masiva
07/02/2013Virtual Box es un software que nos permite Virtualizar Entornos o Máquinas bien sea en producción o bien sea para realizar pruebas y tests.
Una de las funcionalidades que tiene y que no termina de funcionar del todo bien es el tema de la captura de pantallas.
Gracias a Manuel Morán y un script que tiene en su web, nos permite realizar esta funcionalidad de una manera ágil y sencilla, si bien a alguno de vosotros es posible que no os termine de convencer.
Primer paso -> Modificar Variables de Sistema
Lo primero es modificar la variable de entorno Path de windows para que pueda encontrar la aplicación vboxmanage que se encuentra en el directorio de instalación de virtualbox.
(C:\Program Files\Oracle\VirtualBox).
Para ello nos vamos a Panel de Control, Sistema y seleccionamos la opción de Configuración Avanzada del Sistema
En la pestaña Opciones Avanzadas, en la parte inferior clickamos sobre “Variables de Entorno” y en variables de sistema, buscamos la variable Path, y pulsamos en editar.

En valor de la variable, nos vamos al final, y añadimos un punto y coma (;) y a continuación incluimos la ruta del directorio de virtualbox “C:\Program Files\Oracle\VirtualBox”
Segundo paso -> Crear un fichero bat en tu escritorio (para que sea más accesible)
@echo off
rem ##############################################
rem # MODIFY THE TWO FOLLOWING LINES AS REQUIRED #
rem ##############################################
set VIRTUALMACHINE=W2K8R2
set PREFIX=capture
rem ##############################################
set dt=%date% %time%
set FILENAME=%dt:~0,2%%dt:~3,2%%dt:~6,4%_%dt:~11,2%%dt:~14,2%%dt:~17,2%.png
vboxmanage controlvm %VIRTUALMACHINE% screenshotpng %PREFIX%-%FILENAME%
en negrita he puesto el nombre que debe tener la máquina virtual sobre la que queramos realizar las capturas de pantalla. IMPORTANTE, que el nombre no contenga espacios y sea corto, ya que os podría dar problemas.
Tercer paso -> A capturar pantallas
Ya tenemos nuestro script listo para trabajar. Cada vez que lo ejecutemos, nos creará un pantallazo con el nombre de la máquina, la fecha y la hora. Si sois más osados, podéis modificar directorios y jugar con los parámetros de nombre de fichero.